Summary :
How to convert DVD to MP4 (PC & Mac)FREE DOWNLOAD this video I will be showing you how to convert a DVD to MP4 so you can put all you. WinX DVD Ripper is one of the best free DVD rippers for Windows and Mac. It can free convert DVD to MP3, AAC, AC3/DTS audio formats, convert DVD to video formats like MP4, WMV, FLV, MOV, and MPEG, as well as devices iPhone, iPod, Apple TV, Samsung, HTC, PSP, etc. Nearly original MP3 audio quality can be reserved thanks to its High-quality Engine.
If you have a large collection of favorite videos on a DVD, you can only enjoy these videos if you have access to a DVD player or a PC with DVD playback options. How to convert a DVD to a format compatible with multiple devices? Here is a guide on how to convert DVD to MP4.
Looking for a tool to rip DVD to MP4 format on your computer, but find that most of them are paid? Don’t worry. Check this post and learn how to convert DVD to MP4 for free, so that you can enjoy digital files on computers, smartphones or tablets anytime, anywhere. Need a professional media converter, MiniTool Video Converter is recommended here.
HandBrake
HandBrake is a free open-source DVD to MP4 converter that is available on Windows, Mac, and Linux. It aims to convert video/DVD to MP4, MKV, and WebM container format. Moreover, it has various presets for Android, iPhone, Chromecast, and so on. You can also manually adjust the output parameters if you prefer.
Step 1. Download HandBrake from the official site and install it.
Step 2. Insert the DVD into your computer.
Step 3. Run HandBrake and hit the Open Source option to select the DVD that you’d like to convert to MP4.
Step 4. Select title, angle, and chapters for the DVD file. Then hit the Browse button to select the location where you want the converted file to be saved.
Step 5. Set MP4 as the output format. You can also adjust other parameters like video quality, bitrate, etc.
Step 6. Finally, hit Start to proceed with the conversion process.
Also read: How to Convert DVD to Digital in 2020
VLC Media Player
Another simple and straightforward method to convert DVD to MP4 free is to use VLC media player. VLC is a free and open-source media player that works on different platforms, which offers an easy way to convert DVD to MP4. However, you have no control over the conversion, such as video resolution, bitrate, aspect ratio, and more.
Step 1. After the installation, open the VLC Media Player on your PC.
Step 2. Insert the DVD that you want to convert into your PC.
Step 3. Click the Media tab and select Open Disc, or you can choose the Convert/Save option here and then select the Disc tab from the pop-up window.
Step 4. Once the Open Media window pops up, select the Disc tab and tick the box – No disc menus. Then click Browse to select the target disc.
Step 5. Select Convert from the Convert/Save drop-down menu.
Step 6. Choose Video – H.264 + MP3(MP4) from the drop-down list next to Profile and specify the destination output file folder.
Step 7. Click the Start button to start the conversion.
Related article: How to Convert Video to MP4 in 2020 [Ultimate Guide]
Freemake Video Converter
Freemake Video Converter is a powerful yet free DVD to MP4 converter with a clean interface. It has a large library of more than 50 pre-programmed configuration files. Unfortunately, although it does not include additional bundled software, this software will add a watermark to the ripped video.
Step 1. Insert the DVD that you wish to convert into your computer.
Step 2. Run Freemake Video Converter on your Windows.
Step 3. Click the DVD button to select the DVD drive in the Browse For Folder box, and click OK.
Step 4. Select to MP4 from the profile list at the bottom of the window, choose your preferred output quality from the Preset drop-down list.
Step 5. Click Convert to rip DVD to MP4.
Recommended post: Top 10 Best Video Converters in 2020 [Free & Paid]
Bottom Line
Have you mastered how to convert DVD to MP4 for free after reviewing this post? If you have any questions or suggestions about it, please let us know via [email protected] or share them in the comments section below.
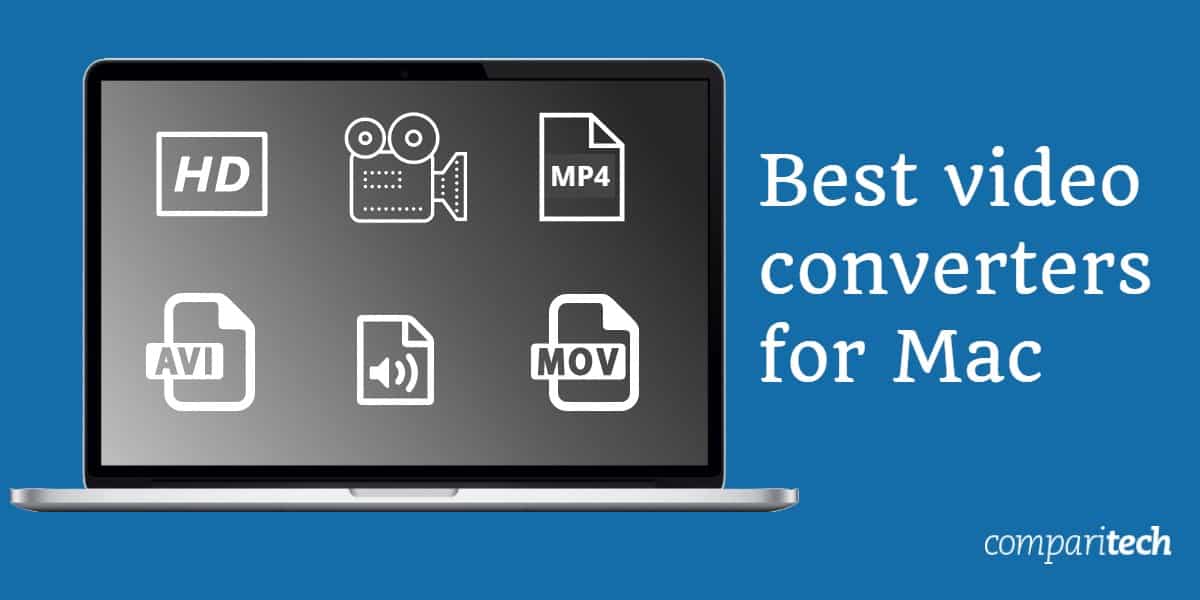
Summary :
Convert Dvd To Mp4 Free Mac Os
Do you want to convert music files in WAV format to MP4 videos? You’ve come to the right place. Here offer you 3 methods to convert WAV to MP4 and list 5 online WAV to MP4 converters. Check out this post now!
Quick Navigation :
WAV is an uncompressed audio format, which is widely used in music files. If you need to convert WAV to MP4, let’s get started.
If you want to make a lyric video, try MiniTool software – MiniTool MovieMaker.
How to Convert WAV to MP4 on Windows
MiniTool Video Converter, Freemake Video Converter and MiniTool MovieMaker are the excellent WAV to MP4 converters. Let’s see how to convert WAV to MP4 with the 3 best converters.

MiniTool Video Converter
MiniTool Video Converter, as a file converter, can convert audio to video and vice versa. Supporting over 1,000 formats, it can easily convert WAV to MP4. Besides, it allows you to batch convert audio and video files in minutes. It also can be used as a YouTube downloader to download YouTube videos in MP4 or MP3 format.

Here’s how:
Step 1. Launch MiniTool Video Converter after installing it.
Step 2. Import the WAV file from your computer by clicking on Add Files.
Step 3. Click this icon and choose the MP4 format in the Video tab.
Step 4. Press Convert to convert WAV to MP4.
Freemake Video Converter
Freemake Video Converter supports a wide range of formats such as MP4, AVI, MKV, DVD, FLV, MOV, RM, MTS, TS, etc. It can be used to convert WAV to MP4, MKV to MP4, WMV to MP3, MOV to MP4, FLV to MP4 and so on.
What’s more, this tool not only lets you convert videos to other formats but also allows you to do some basic editing.
Here’s how to convert WAV to MP4 with Freemake Video Converter.
Step 1. Download and install Freemake Video Converter.
Step 2. Open the program to access the main interface.
Step 3. Tap on Audio to import the WAV file. Remember, please make sure your audio file is not protected, because Freemake Video Converter doesn’t support the protected media files.
Step 4. Then choose the to MP4 option in the bottom bar and the output settings window will pop up.
Step 5. In this pop-up window, you can change the resolution, audio codec, and the save path. You can also check the Embed video to my web page box to create an HTML page.
Step 6. When you’re done, click on Convert > Continue with logo. The free version of Freemake Video Converter will watermark your video. If you want to convert WAV to MP4 without a watermark, you need to upgrade the software. Or read this post to learn how to remove a watermark: How to Remove Watermark from Video and Photo Efficiently.
Step 7. After the converting process is complete, you can open the destination folder to find the MP4 video you just converted.
Main Features
- Support hundreds of formats.
- Support converting multiple files at once.
- Allow for downloading videos from Vimeo, Vevo, YouTube, and Dailymotion. See this post: 4 Solutions to Convert Vimeo to MP4 for Free.
- Support adding subtitles to videos.
- Let you cut, join and flip video
- Offer embed code for your video.
- Support ripping DVD to MP4.
However, there are two drawbacks in this software. One drawback is Freemake Video Converter will add a logo to your video. The other drawback is that it’s gonna take hours to finish the converting process if you’re using the free version.
MiniTool MovieMaker
If you want to convert WAV to MP4 quickly without any watermark, here recommend the superb video editing software – MiniTool MovieMaker.
It’s not just a video editor, but a video converter. It can convert WAV to MP4, MP4 to WebM, AVI to MP4, MP3 to MP4, MP4 to MP3, AVI to GIF, etc. Besides, this software enables you to export videos to different devices including iPhone, PS4, Smartphone, Sony TV and more.
Below are the detailed steps on how to convert WAV to MP4 with images.
Step 1. Download MiniTool MovieMaker and follow the instruction to install it on your PC.
Step 2. Run it and shut down the pop-up window to enter the main interface.
Step 3. Click on Import Media Files to import the WAV file and one or more pictures. Or you can import a video file.
Step 4. Drag and drop pictures to the timeline and add the WAV file to the audio track.
Step 5. Drag the right side of the photo to accommodate the whole WAV file.
Step 6. Tap on Text and you can add captions or title to your video.
Step 7. After that, click on Export to configure the output settings.
Step 8. Here you can change the file name, destination folder and resolution. You don’t have to change the format, because MP4 format is checked by default.
Step 9. Lastly, hit the Export button to convert WAV to MP4.
If you’re interested in making a lyric video, this post might be helpful: Top 10 Lyric Video Makers You Must Know.
Main Features
- The following formats are provided: MP4, MOV, MKV, AVI, MPG, VOB, WMV, MP3, etc.
- Support converting most popular video formats to MP3.
- Offer plenty of stunning titles, effects, transitions, and captions.
- Provide some movie templates that let you create a video in minutes.
- Come with basic editing features.
- Support exporting videos in different devices.
- Free to use, no watermarks, no ads, and no bundles.
How to Convert WAV to MP4 on Mac
If you are an Apple user, iMovie is absolutely the right choice. It’s a free and powerful video editor. With it, you can make a video with photos and music. Apart from this, some advanced editing features are also supported, such as cutout, split-screen, picture-in-picture effect, audio booster, and many others.
Take the following steps to learn how to convert WAV to MP4 with photos.
Step 1. Launch iMovie and create a new project.
Step 2. Tap on My Media and import the WAV file, photos to iMovie.
Step 3. Afterward, add the WAV and photos to the timeline by clicking the plus icon.
Step 4. Drag the right side of the photos to accommodate the audio file.
Step 5. Now, you can add lyrics to this video if you want.
Step 6. In the end, click on Share and choose the File option to export this video file. Or share it directly to YouTube, Facebook, Email, etc.
Main Features
- Most popular audio and video formats are supported, such as WAV, AIFF, AAC, MP3, MP4, AVI, M4V, MOV, etc.
- Feature with cutout, speed changer, split-screen, and picture-in-picture effect. You may also like: 4 Tips on How to Make Image Transparent.
- iMovie projects can be sent to Final Cut Pro X.
- Support enhancing audio of video clips.
- Basic editing features including crop, cut, split and flip are provided.
- Offer soundtracks, effects, titles and movie templates.
- Only available for Apple devices.
Convert Dvd To Mp4 Free Mac Software
How to Convert WAV to MP4 Online
Want to make things easier? Try the online WAV to MP4 converter – Voice2v. This tool comes with a set of amazing features. It not only allows you to convert audio to video but also allows you to convert image to video and turn text to video. More than that, all kinds of editing tools you need are here.
Let’s see how to convert WAV to MP4 online.
Step 1. Head to the Voice2v website.
Step 2. Once you’re here, upload the WAV file to this website.
Step 3. Then you can upload the background image you prepared, or select one background image from its built-in library.
Step 4. Next, you can choose to add your logo to the video. If you don’t want to, click on Create The Video Now to make the MP4 video from the WAV file.
Step 5. Now, your video is created, download the MP4 video and post to Facebook!
Main Features
- It’s a free online WAV to MP4 converter.
- Allow converting image to video, audio to video, sequence to video, MP4 to GIF and text to video.
- Support adding music to video, adding text to video, adding logo to video and applying 3D transition effect to clips.
Top 5 Online WAV to MP4 Converters
Enjoy converting WAV to video online? This part collects 5 best online converters for you.
Here's a List of the Top 5 Online WAV to MP4 Converters.
- Zamzar
- Online Convert
- Coolutils
- File Converter Online
- Online Converter
#1. Zamzar
The first online converter is Zamzar. It’s a multifunctional converting tool that can convert audio, video, image, eBook and document, supporting over 1200 file formats. By using this tool, you can convert WAV to MP4 without any pictures.
Convert Dvd To Mp4 Free Mac Version
If you sign up, you can convert files unlimitedly and upload larger files (up to 2 GB).
#2. Online Convert
Online Convert is more than an online converter. It also has a Chrome extension, Firefox add-on, and app. Except for converting WAV to MP4, it can be used to convert various media files including audio, video, image, eBook, document, archive, etc.
On top of that, it supports converting for Vimeo, Dailymotion, Twitter, Facebook and so on.
How do I download Dailymotion to MP4? Choosing Dailymotion to MP4 converter would be the right choice. Here offer the top 3 Dailymotion to MP4 converters.
#3. Coolutils
Like Zamzar and Online Convert, Coolutils is a file converter for audio, video, image, document and mail. It lets you change the Bitrate, Samplerate, Channels of the audio when converting WAV to MP4.
Also, it offers a desktop converter for people who want to get additional settings.
Convert Dvd To Mp4 online, free Mac
#4. File Converter Online
File Converter Online supports almost all file types, such as audio, video, office and more. With it, converting WAV to MP4 is very easy. Aside from that, creating GIF, compressing video and even joining PDF are available.
More importantly, you can do batch conversion for free.
#5. Online Converter
Online Converter not only allows you to convert video but also allows you to convert audio to video. To convert audio to video, the following audio formats are supported: MP3, WAV, M4A, and MIDI. What’s more, the background image is not a necessity, because it offers you over 17 background images.
Conclusion
That’s all about converting WAV to MP4. If you need to convert WAV to MP4, try the above mentioned 3 methods!
If you have any questions about MiniTool MovieMaker, please post your comment in the comments bar.
Convert Dvd To Mp4 Free Mac Drive
WAV to MP4 FAQ
Free Mp4 To Dvd Converter No Watermark
- Down and install MiniTool MovieMaker.
- Launce it to import the WAV file and photos.
- Drag and drop photos to the timeline, and add the WAV file to the audio track.
- Adjust the duration of photos and the WAV file.
- Click on Export to change the file name and save path.
- Press the Export button to convert WAV to MP4.
- Open the VLC Media Player.
- Navigate to Media > Convert / Save… to add the audio file you want to convert and click the Convert / Save to go on.
- Select the desired audio format from the Profile box and choose a destination folder.
- Tap on Start to change the audio format.
- Open the Audacity software.
- Click on File to import the MP4 file.
- Go to the File tab and click the Export to export the video as WAV format.