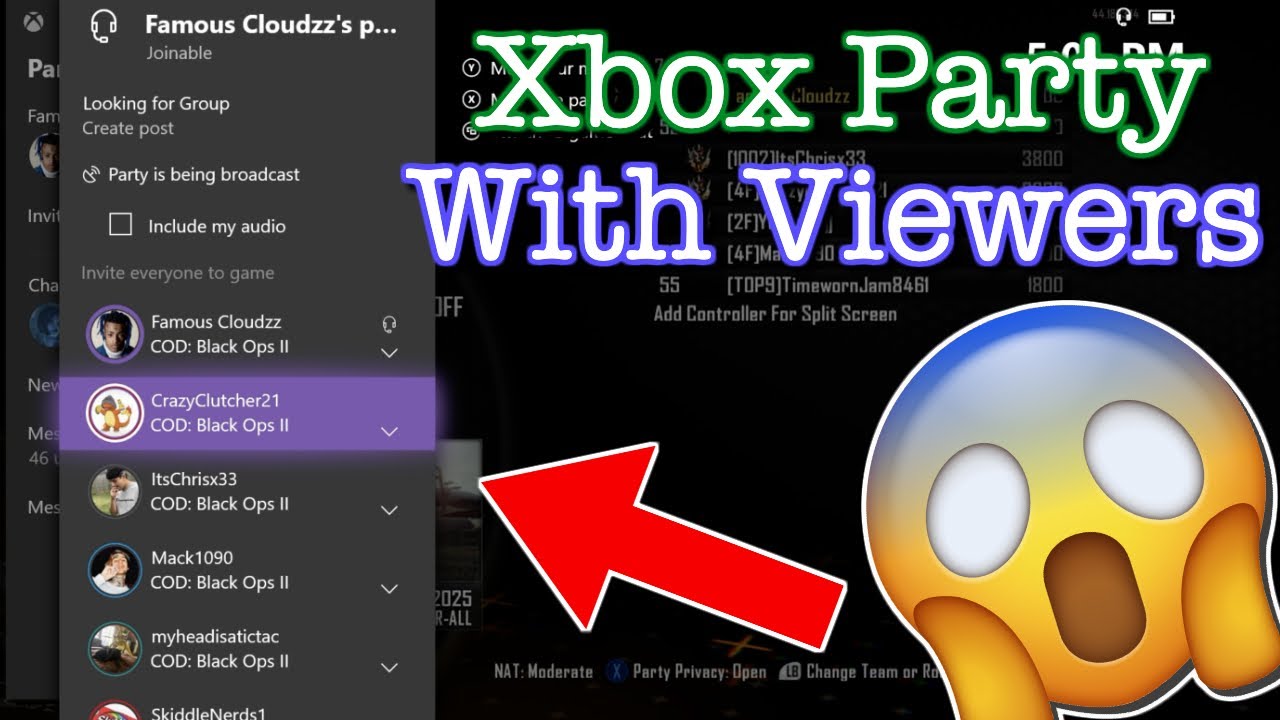
Welcome to the official podcast for /r/xboxone Subreddit! Party Chat is a community podcast which involves members of the subreddit, moderators, developers, and other industry insiders. Topics include industry news, rumors and subreddit current events. Currently Hosted by: /u/unclejessy - Uncle Jessy (AKA Clayton Parker) /u/Moss842 - Ross Miller.
- Click the “ARP” tab and you will notice the blue cross is no longer clickable, to fix this just right click the “white space” (this is a awkward feature of cain, see screenshot below) In the first box click your router IP (usually 192.168.1.1), on the second box click your Xbox IP. Now click the yellow nuclear symbol to start getting IPs!
- Microsoft doesn't explain how to stream on an Xbox Series X, but the process is simple. Our guide will get you started, with an app or dedicated capture card.
CLICK HERE FOR THE BEST IP BOOTERS!
This guide teaches you how to get IPs over xbox live, this method will also work on any device including playstation.
To get IPs we need to download and install the program Cain & Abel.
The tool we will be using for this tutorial is Cain & Abel. It has been around forever and works flawlessly for pulling IPs.
Make sure to set any anti virus to ignore Cain since it is sometimes detected as a false positive however it is completely safe.
Download Cain & Abel straight from the official website.
Right click the installer (ca_setup.exe), choose Run as Adminstrator.
Install Cain, if it asks to if you want to install WinPcap choose Yes.
Go to your Cain folder (C:Program Files (x86)Cain), right click “Cain.exe”, select “Properties”, click “Compatibility” tab, check “Run this program as an administrator”.
Run Cain, click the “Configure” tab.
Click the “Sniffer” tab, here you are going to select your network adapter, choose the adapter that has an IP address, in other words one that is not 0.0.0.0. Press OK to save settings.
Click the “Start Sniffer” which is next to the yellow nuclear symbol, then press the “Sniffer” tab, then press the Blue cross (see screenshot below).
Select “All hosts in my subnet”, press “OK”.
Now you should see some IP addresses pop up, one will be your router, and others are devices on your network, so one of these is your Xbox IP.
Click the “ARP” tab and you will notice the blue cross is no longer clickable, to fix this just right click the “white space” (this is a awkward feature of cain, see screenshot below)
In the first box click your router IP (usually 192.168.1.1), on the second box click your Xbox IP.
Now click the yellow nuclear symbol to start getting IPs!
CLICK HERE FOR THE BEST IP BOOTERS!
Summary :
When you play games using your Xbox, you can use the Xbox Party service to communicate with other players. But if Xbox Party is not working, do you know how to fix it? This post from MiniTool Software will show you some available solutions.
When you play online games, you can communicate with other players using special communication services. Xbox Party is just such a service that is designed for Microsoft platforms like Windows and Xbox consoles.
You can read this post to learn how to join Xbox Party on PC: How to Start Xbox Live Party on Windows 10 via Xbox Game Bar.
However, if your Xbox Party is not working, do you know how to fix it? We collect some effective solutions and now we list them in this post.
How to fix Xbox Party not working?
- Check the network connection
- Install Teredo Adapter
- Check the permissions
- Reboot the app & the associated service
- Reset the Xbox app
- Change the default playback device
- Disable Windows Firewall and third-party antivirus
Method 1: Check the Network Connection of Your PC
When your Xbox app not showing Parties, you can go to check the network connection to see whether everything is OK. Here are the things you can do:
- Reboot your computer.
- Restart your router.
- Flush DNS.
- Go to the Router settings to disable UPnP.
- Disable VPN and Proxy.
- Disable IPv4.
- Use a wired network connection instead.
- Check Xbox live status.
Method 2: Install Teredo Adapter
Some users said that they solve the Xbox Party chat on PC not working issue by installing Teredo adapter and then using the P2P connection. Usually, Teredo adapter is not available by default. You need to install a driver before using it.
1. Search for device manager using Windows search.
2. Select the first search result.
3. Go to View > Show hidden devices.
4. Expand the Network adapters section and then find Teredo Tunneling Pseudo-Interface.
5. If you can’t find it there, you need to go to Action > Add legacy hardware.
6. Click Next on the pop-up window to continue.
7. Select Install the hardware that I manually select from the list (Advanced).
8. Click Next.
9. Select Network adapter.
10. Click Next.
11. Select Microsoft and then choose Microsoft Teredo Tunneling Adapter to install it.
12. Restart your computer.
Xbox Companion App On Mac
Method 3: Check the Permissions
Normally, you are not allowed to directly access the microphone when playing games. You need to enable the permission on both the Xbox app and the individual game. Some games like Sea of Thieves even own a built-in push-to-talk feature that you can’t find in the Xbox app and Party.
So, you can go to check whether the related permissions are already enabled.
- Press Win+I to open Settings.
- Go to Privacy > Microphone.
- Switch the button for Xbox to On under the Choose which apps can access your microphone section.
Method 4: Restart the APP and the Associated Services
Restarting the app and the associated services can get rid of some temporary issues. You can try this method to solve the Xbox Party not working issue.
1. Shut down the Xbox app completely.
2. Use Windows Search to search for services and then open it.
3. Scroll down to find Xbox Live Networking Service and right-click on it. Then, select Start.
4. Do the same thing for IP Helper.
5. Close Services.
At last, you can reboot your computer and open Xbox to check whether the Xbox Party can work normally.
Method 5: Reset Xbox

Resetting Xbox is also an effective method to make your Xbox Party go back to normal. Here is a guide:
- Click Start.
- Go to Settings > Apps.
- In the App & feature section, you need to find the Xbox app and expand it.
- Click Advanced options.
- Scroll down and select Reset.
After these steps, you can go to check whether the Xbox app not showing Parties issue disappears.
Pc Xbox App Party Chat Not Working
Method 6: Reset the Playback Settings
Some Xbox Party chat on PC not working issues are sound-related issues, that is, the microphone sound issues. To fix this issue, you can reset your sound device to factory settings.
- Use Windows Search to search for Sound and open it.
- Select the playback device and then select Advanced.
- Click Restore Defaults to reset the device to factory settings.
- Do the same thing for Microphone.
- Save these changes and exit Settings.
If this method doesn’t work for you, you can try the last method to see whether the issue can disappear.
Method 7: Disable Windows Firewall and Third-Party Antivirus
Windows Firewall and other third-party antivirus software can also stop Xbox Party from working normally. You can disable these protection utilities to have a try. If you can use Xbox Party successfully, you can whitelist the Xbox app and the game to solve the Xbox Party not working or Xbox app not showing Parties issues.
However, if all of these methods don’t work, you can consider using an alternative application for team chat.